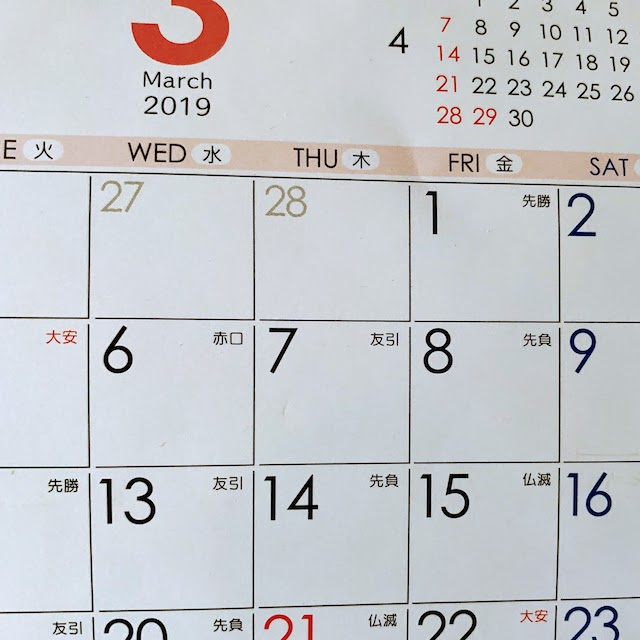Google翻訳、ブログのURLを決めるときとか、写真のファイル名を決めるときとか、何かと毎日使っています。
コピーボタンが案外楽チン
Web版のGoogle翻訳の画面です。
赤丸のところをクリックすると、翻訳されたテキストをコピーすることができます。
このボタンに気づくまで、テキストを選択してからコピーしていました・・・・
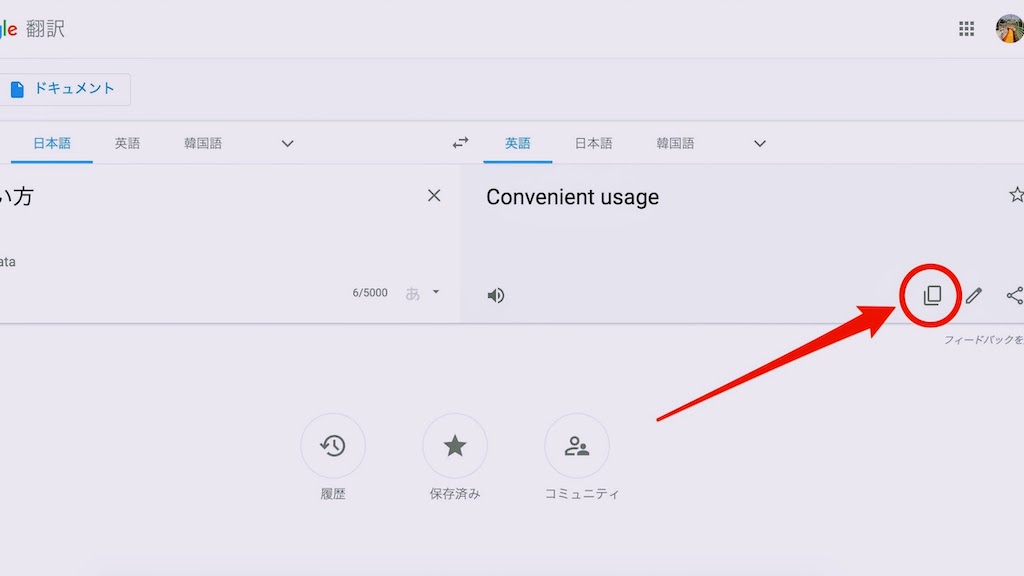
このボタンを発見してからというもの、このボタンを押すたびに「作業効率があがったわ〜」と、しみじみしております。
Chromeの機能拡張で手軽に翻訳
Google翻訳では、Google Chromeの機能拡張も便利です。
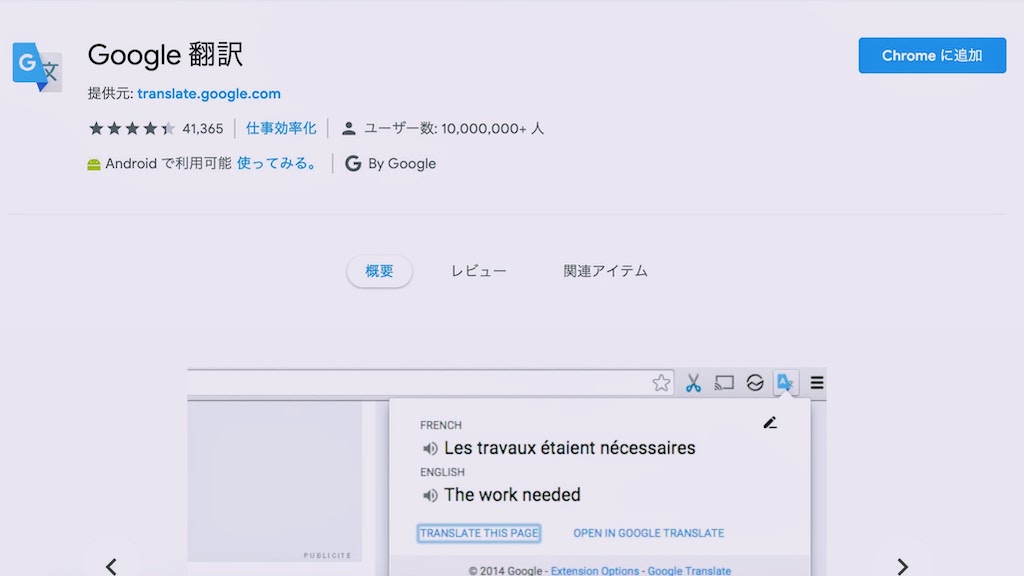
この機能拡張を入れて、英語のテキストを選択すると、赤丸内のようなアイコンが出てきます。
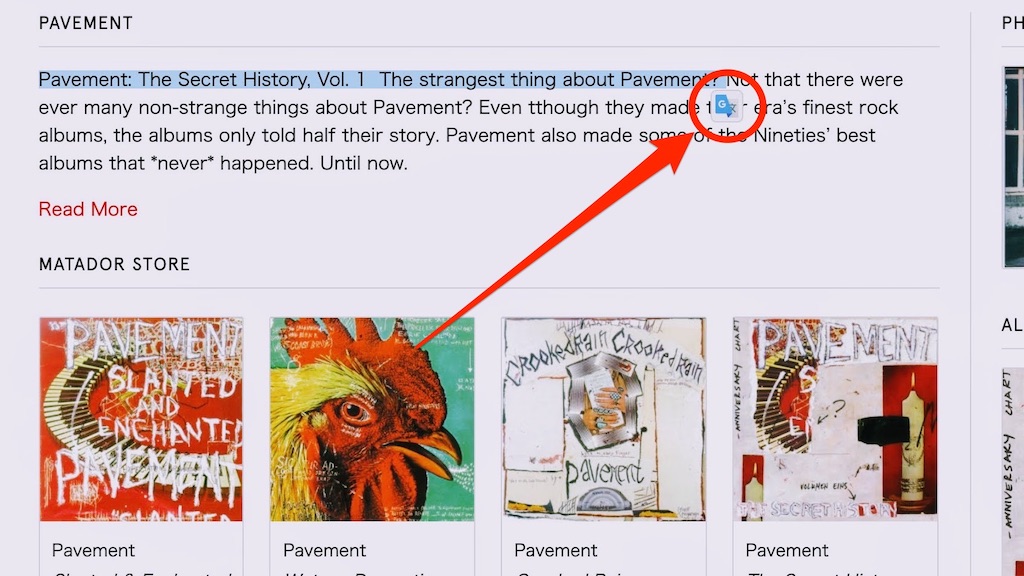
このアイコンをクリック。
日本語に翻訳されたテキストが、四角枠の中に出てきました。
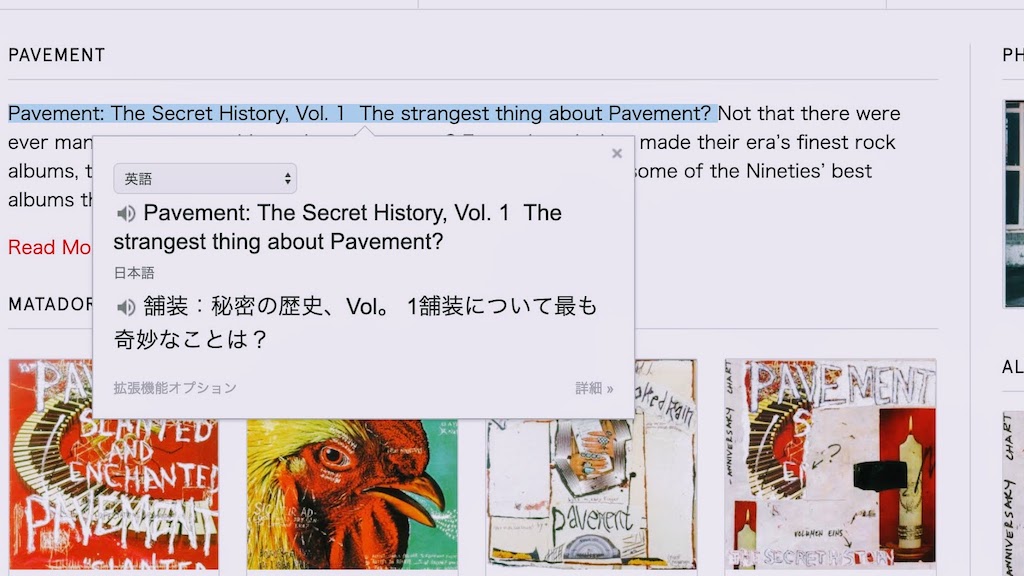
ただし、長い英文ではこの機能は使えません。
その場合は、Windowsでいうところの右クリックをして、「Google翻訳」を選択しましょう。
新しいタブが立ち上がり、Google翻訳のページにて翻訳された文章が表示されます。
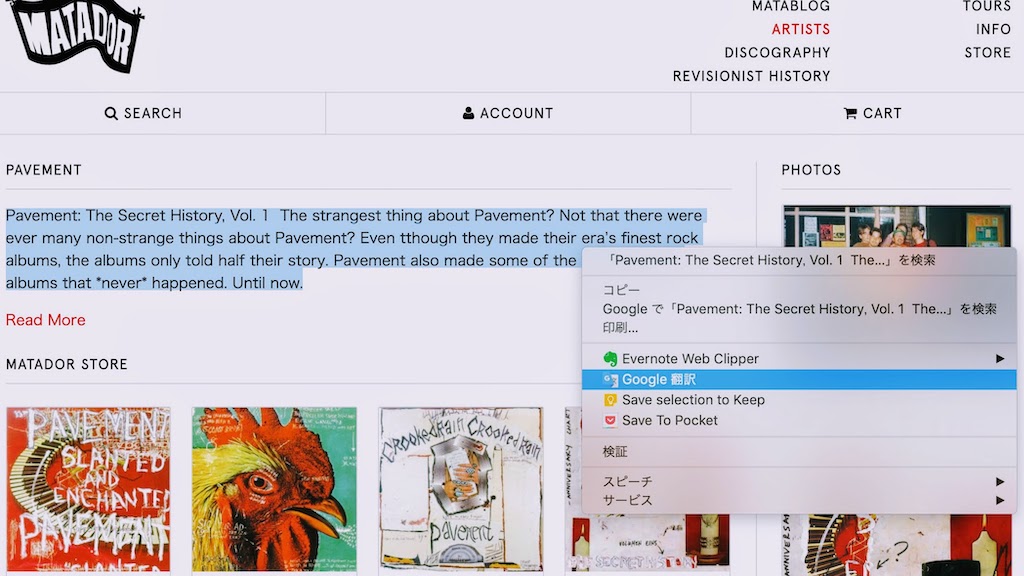
ファイルも翻訳
そして、このGoogle翻訳、WordやExcel、PDFの翻訳にも対応しています。
「ドキュメント」のタブをクリックしてみましょう。
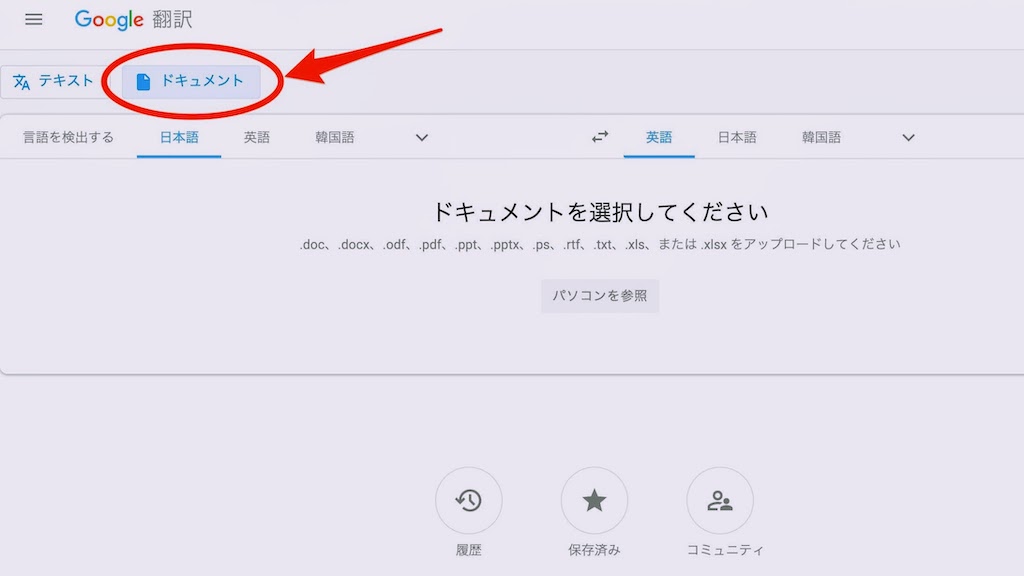
ここにファイルをアップロードすることでも、Google翻訳の機能を使うことができます。
【参考記事】
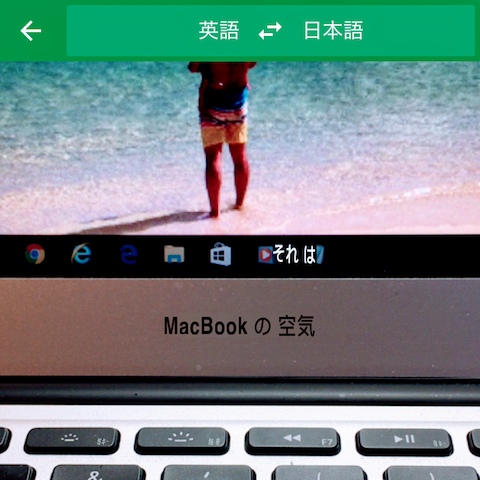
【さんプラーザ前川くんのつぶやき】
昨日は1日確定申告業務でした。
【1日1新】
新しいネクタイ
【長男(8歳)のマイブーム】
スマブラ二人プレイ
【次男(2歳)のマイブーム】
ミニカーを何個もかかえて歩き回る

税理士、東京。自由、DIY、シンプル。音楽と地下鉄。
独立・起業・スモールビジネス、ベッドルームから始めよう。
「ちゃんとする」で「いい感じ」を「もっといい感じ」にする税理士事務所をやっています。