子ども(13歳未満)にiPadを与えているなら、子ども用のApple IDをつくって、ファミリー共有で管理(ペアレントコントロール)しましょう。

(↑これはパパのiPad Pro)
ファミリー共有で何ができるのか?
iPadを使うにはApple IDが必要となります。
小さい子どもにiPadを使わせる場合も当然Apple IDが必要。
かといって、自分のApple IDを登録したiPadを使わせるのはちょっと。。。
●
そんなときは、子どものApple IDをつくって、ファミリー共有で自分の支配下(ペアレントコントロール!)におきましょう。
自身のMacやiPhoneから、子ども(13歳未満に限る)のApple IDがつくれます。
ファミリー共有でできること
ファミリー共有では、
- 同じ音楽、映画、Appなどにアクセス可能
- 子どもが使うiPadなどからアクセスできるコンテンツを制限(ペアレントコントロール)
などが可能です。
子どものApple IDを登録してファミリー共有を使う
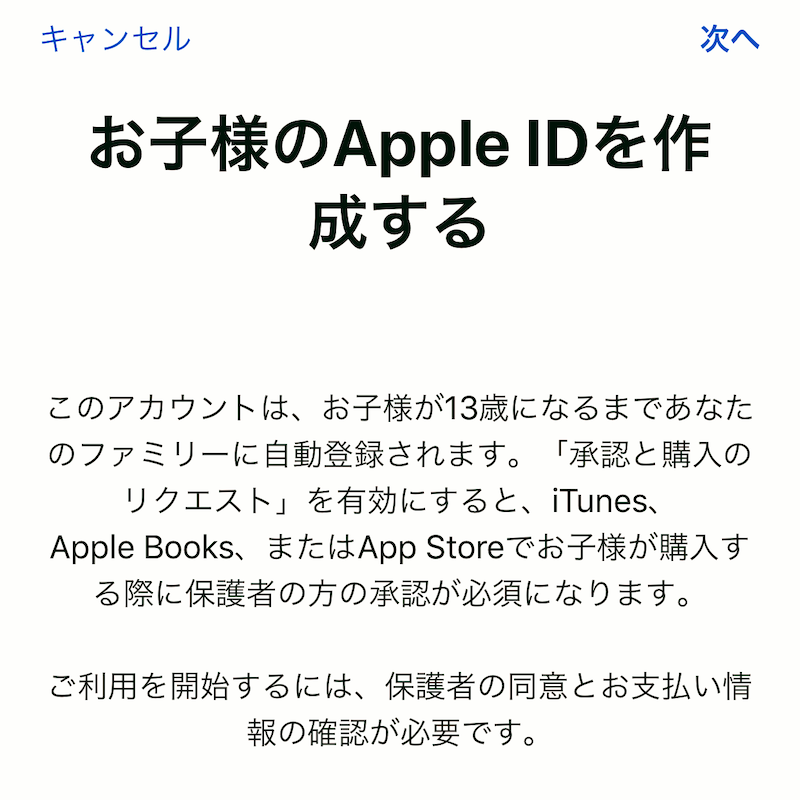
ファミリー共有を使うべく、子どものApple IDを登録してみましょう。
自身のiPhoneやMacから登録できます。
iPhoneでの登録方法
- 「設定」をタップ、一番上に表示されているユーザ名(自分の名前)をタップ
- 「ファミリー共有」→「ファミリーメンバーを追加」→「お子様用アカウントを作成」
- 「お子様のApple IDを作成する」という画面になったら、「次へ」をタップ
- 誕生日を入力し、「次へ」
- 保護者プライバシー同意書に「同意する」
- 登録しているクレジットカードのセキュリティコードを入力
- 子どもの名前、メール(Apple ID)、パスワードを入力
- 秘密の質問を3つ設定
- 「承認と購入のリクエスト」をオンにする
- 利用規約に「同意する」
で登録終了です。
登録完了のメールが届きます。
Macでの登録方法
- 「システム環境設定」→「ファミリー共有」、「+」ボタンをクリック(カーソルを「+」ボタンの上に置くと、「ファミリーメンバーの追加」と表示されます)
- 「アカウントを持っていないお子様用にApple IDを作成」にチェック→「続ける」
- 登録しているクレジットカードのセキュリティコードを入力
- 子どもの情報を入力
- 秘密の質問3つ設定
- 利用規約に「同意」
- 自分のアカウントのパスワード入力が求められ、入力すれば完了
で登録終了です。(macOS Catalinaの場合)
登録完了のメールが届きます。
管理してみる
ペアレントコントロールは、自分のiPhoneから
- 「設定」→「スクリーンタイム」
- 「ファミリー」に表示されているお子様の名前をタップ
で設定することができます。
まずは子どもが使っているiPadをApple IDでログインし、ペアレントコントロールを設定してみましょう。
- 休止時間(何時から何時まで画面を見れないように設定できる)
- アプリの使用時間制限
などの制限が可能です。
ペアレントゥ・コントゥロールゥ!チャオ!
【編集後記 〜税理士・前川秀和のつぶやき〜 】
昨日は確定申告業務。また、新規のお客様をご紹介いただくなど。
次男と近所を少し散歩。車でどこかに出かけたがっていましたが、なだめて帰宅。
【1日1新】
とある約束
【長男と次男 〜9歳(1ヶ月)児と3歳(2ヶ月)児のマイブーム〜 】
長男:読書(ドラえもんの勉強本。ママが買い与えたものにまんまとハマっている)
次男:なんで?なんで?が止まらない

税理士、東京。自由、DIY、シンプル。音楽と地下鉄。
独立・起業・スモールビジネス、ベッドルームから始めよう。
「ちゃんとする」で「いい感じ」を「もっといい感じ」にする税理士事務所をやっています。


