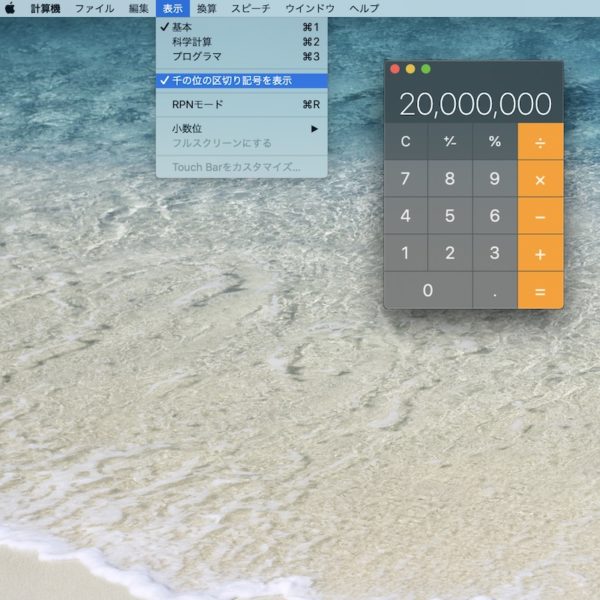荷物が1個減ります。
Mac(ラップトップ)をお使いであれば、電卓・計算機アプリを利用して、モノとしての電卓を持ち歩くのをやめましょう。
※MacBook Pro15インチを前提に記事を書いています。
Macの電卓を使う
Macの電卓を使うなら、まずはこの設定をしましょう。
メニューバーの「表示」→「千の位の区切り記号を表示」にチェックをして、3桁ごとにカンマが表示されるようにします。
なお、計算結果については、コピペできます。「⌘+C」でコピー、「⌘+V」でペーストです。
こんな機能もあります
「計算記録を表示」なんてこともできます。
計算記録はこんな(↓)感じに表示されます。
↓計算記録については、「保存」や「プリント」もできます。あまり出番はないかもしれませんが。
素早く起動する方法
Macの電卓をスマートに使うために最も重要なこと、それはいかに早く電卓アプリを起動させるか。
いくつか方法はありますが、スマートであろう3つの方法をご紹介します。
1,Dockに仕込んでおく
普通ですが一番わかりやすい方法です。
頻繁に電卓を起ち上げるのであれば、一応Dockに入れておいてもいいのかなと。
2,通知センターに仕込んでおく
通知センターに常時表示させておくことができます。
通知センターを表示させ、一番下にある「編集」ボタンをクリック。
右側に表示されたリストの中にある「計算機」の「+」ボタンをクリック。
電卓が通知センターに常設されるようになりました。
大事なことは、通知センターの表示させ方
大事なことは通知センターに常設させた電卓をいかに早く呼び出すかです。
すなわち、通知センターをいかに早く表示させるかが重要。
方法は2つあります。お好きな方でどうぞ。
- メニューバー右上の一番端っこにある通知センターのボタンをクリック
- 2本指でトラックパッドの右端から左にスワイプ(コツとしては、トラックパッドの外側からスワイプします)
(↓こんな感じでトラックパッドからはみ出た場所からスワイプします)
3,Spotlightを呼び出す
これもかなりスマートな電卓の呼び出し方です。
- まずは、「⌘+スペースキー」でSpotlightを呼び出します。
- 「cal」と入力し、Enterキー
- 計算機アプリが起ち上がります。
他のアプリでも使える方法です。Spotlightを使ってスマートに起ち上げてみましょう。
計算機アプリの基本操作
計算機アプリの基本操作です。
| 入力するキー | 備考 | |
| プラス(+) | + | シフトキーを押す必要あり |
| マイナス(−) | – | |
| かける(×) | * | シフトキーを押す必要あり |
| わる(÷) | / | |
| イコール(=) | Enterキー |
クリアは「C」のキーになります。(または、「esc」キー)
●
さよならカシオ、さよらなシャープ!チャオ!
【編集後記 〜税理士・前川秀和のつぶやき〜 】
昨日は水戸に帰省。1泊。
子どもたちはじいじ・ばあばに誕生日プレゼントを買ってもらっていました。
【1日1新】
クアドリラ ファニーファンクションセット
【長男と次男 〜9歳児と3歳児のマイブーム〜 】
長男:マリオカート8デラックス
次男:クアドリラ
税理士、東京。自由、DIY、シンプル。音楽と地下鉄。
独立・起業・スモールビジネス、ベッドルームから始めよう。
「ちゃんとする」で「いい感じ」を「もっといい感じ」にする税理士事務所をやっています。