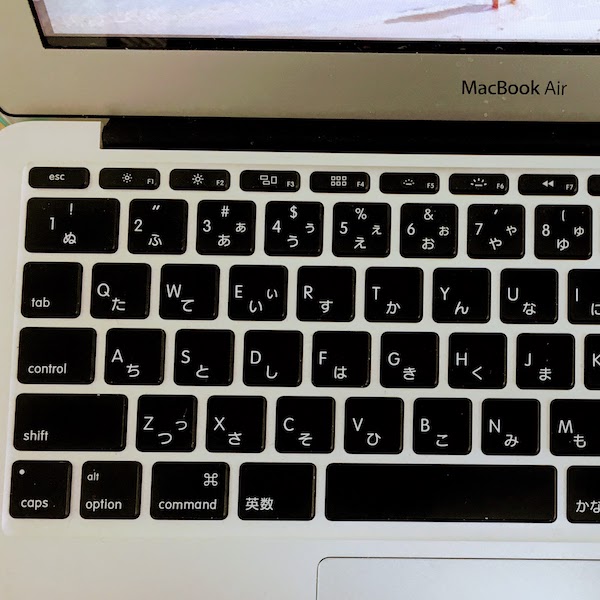Macでのスクリーンショット、頻繁に撮るものではないため、やり方を忘れがちです。
Windowsの場合は、『Prt Sc』(プリントスクリーン)キーさえ把握しておけば何とかなりますが、Macでは独自のショートカットキーが割り当てられています。
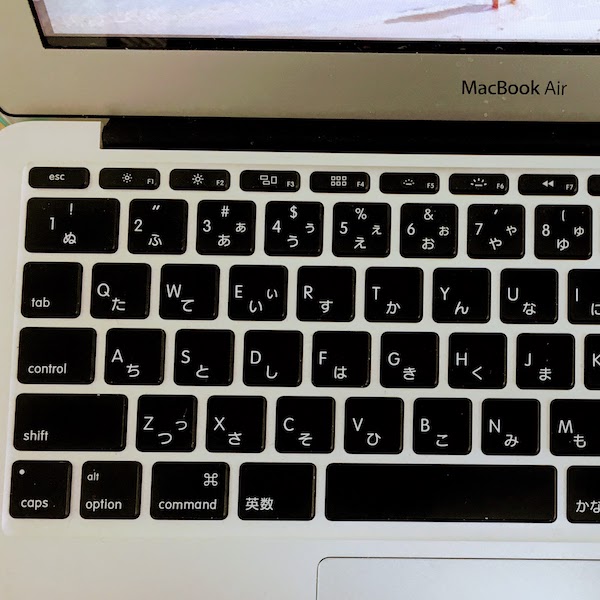
画面全体のスクリーンショット
画面全体のスクリーンショットを撮るには、
- 「shift + command(⌘) + 3」を押します。『shift』と『command(⌘)』を押しながら『3』を押すとよいと思います。
- カシャっという音とともに、デスクトップに画像ファイル(PNGイメージ)が作成されます。
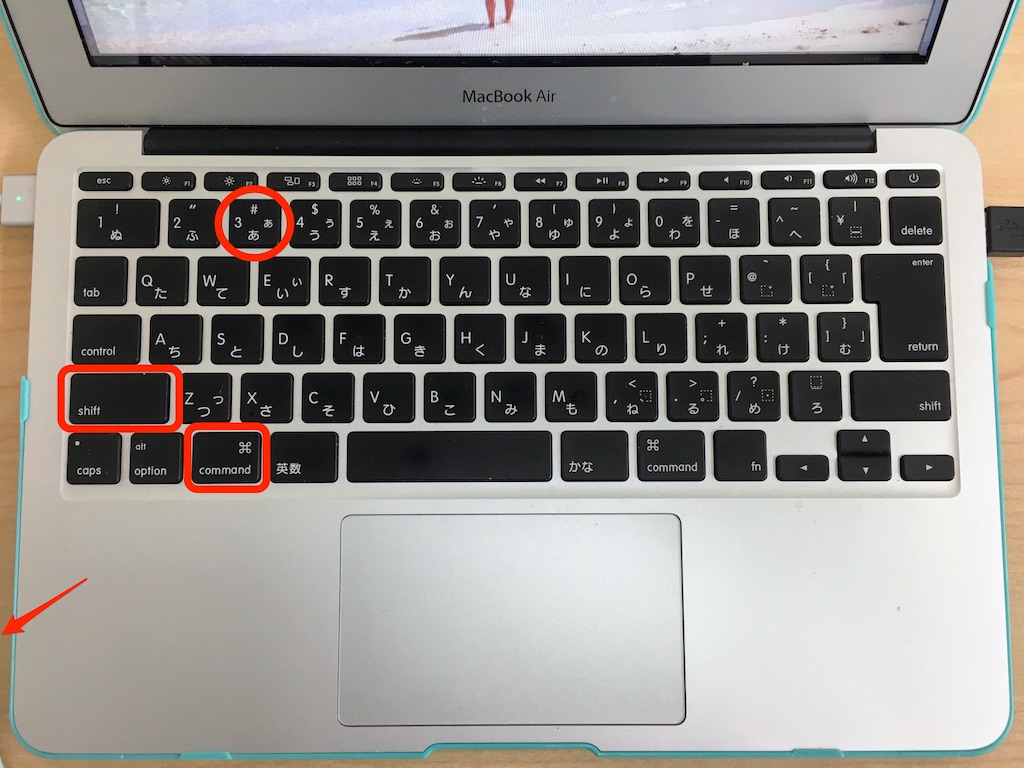
選択した範囲のスクリーンショット
選択した範囲のスクリーンショットを撮るには、
- 「shift + command(⌘) + 4」を押します。『shift』と『command(⌘)』を押しながら『4』を押すとよいと思います。
- ポインタが十字になりますので、ドラッグして範囲を指定します。
- ボタンから手を離すと、カシャっという音とともに、デスクトップに画像ファイル(PNGイメージ)が作成されます。
ウィンドウのスクリーンショット
「shift + command(⌘) + 4」を押し、ポインタが十字になったあと、「スペースキー」を押すとウィンドウのスクリーンショットを撮ることができます。
「スペースキー」押すと、十字のポインタがカメラマークに変わりますので、それを撮影したいウィンドの上に持っていき、クリックすれば撮影完了です。
保存先をDropboxに変更可能
スクリーンショットで撮影した.pngファイルは、デフォルトではデスクトップに保存されますが、Dropboxを利用しているのであれば、その保存先をDropboxに変更することができます。
Dropboxの基本設定→インポートを開き、「Dropboxでスクリーンショットを共有」にチェックを入れると、スクリーンショットがDropbox内に作成されるようになります。
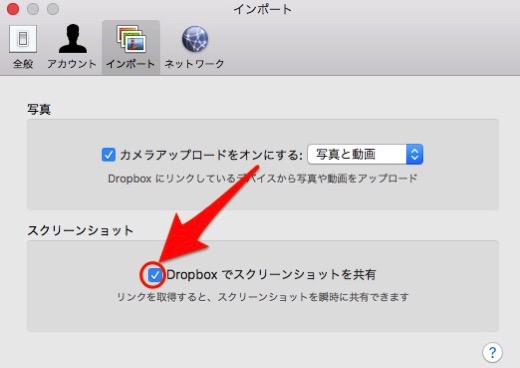
(他のフォルダに保存先を変更することも可能ですが、難易度がやや高めです。)
最後に
Macのスクリーンショットって、「shift」だっけ?「control」だっけ?
→「shift」です。
とりあえず画面全体のスクリーンショット(「shift + command(⌘) + 3」)を覚えておけば、充分でしょう。
【HMJのつぶやき】
仕事場までいつもは自転車で通っているのですが、今日は徒歩で行ってみました。
自宅から徒歩30〜40分。
歩いたらもやもやしてた気分もスッキリしました。

税理士、東京。自由、DIY、シンプル。音楽と地下鉄。
独立・起業・スモールビジネス、ベッドルームから始めよう。
「ちゃんとする」で「いい感じ」を「もっといい感じ」にする税理士事務所をやっています。